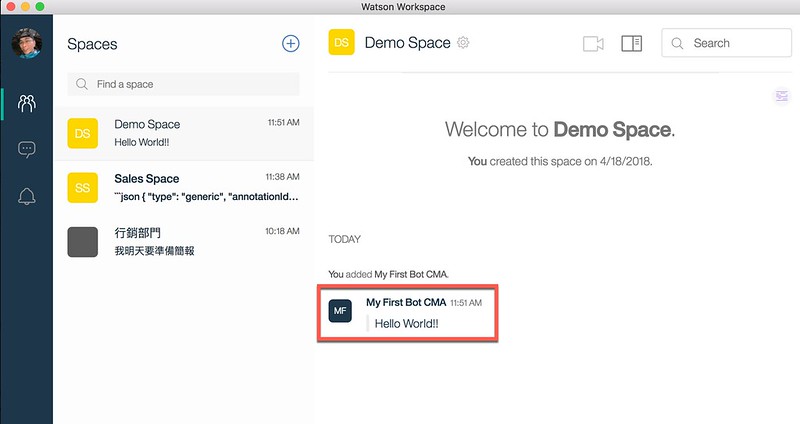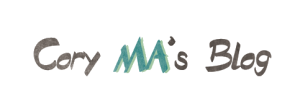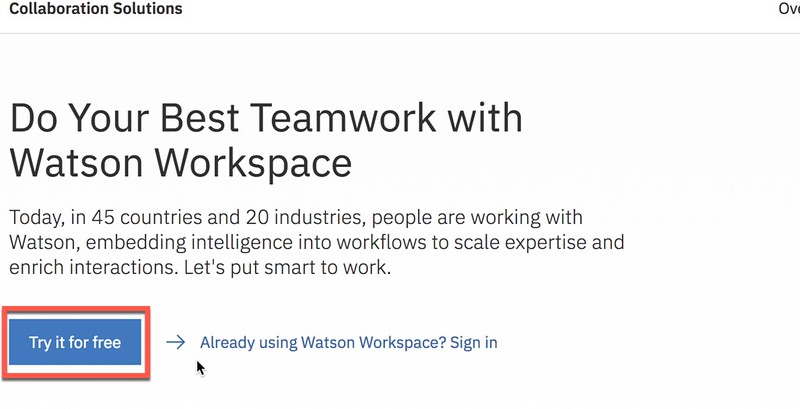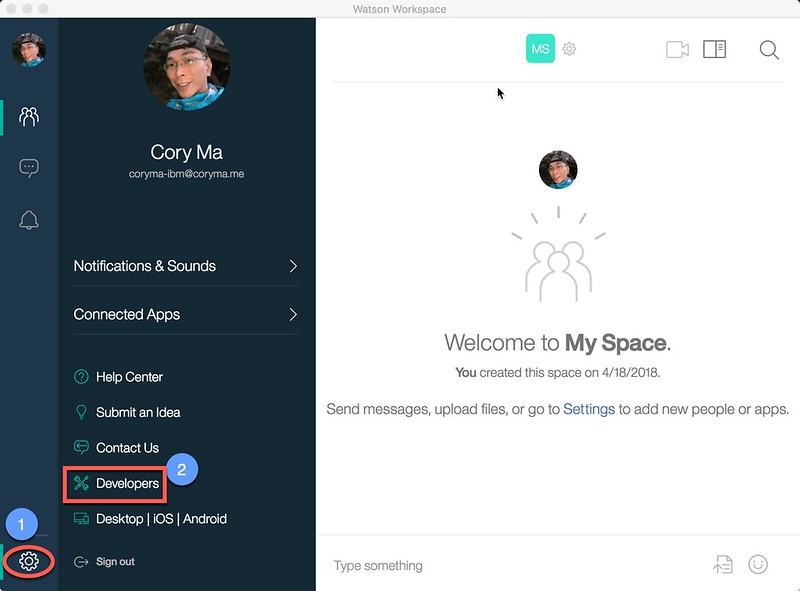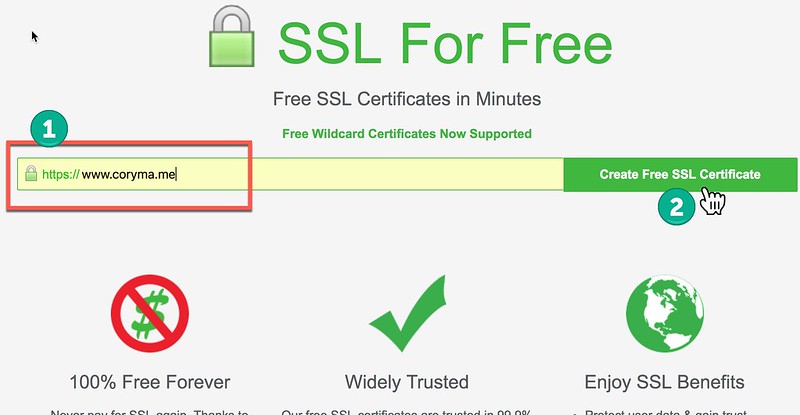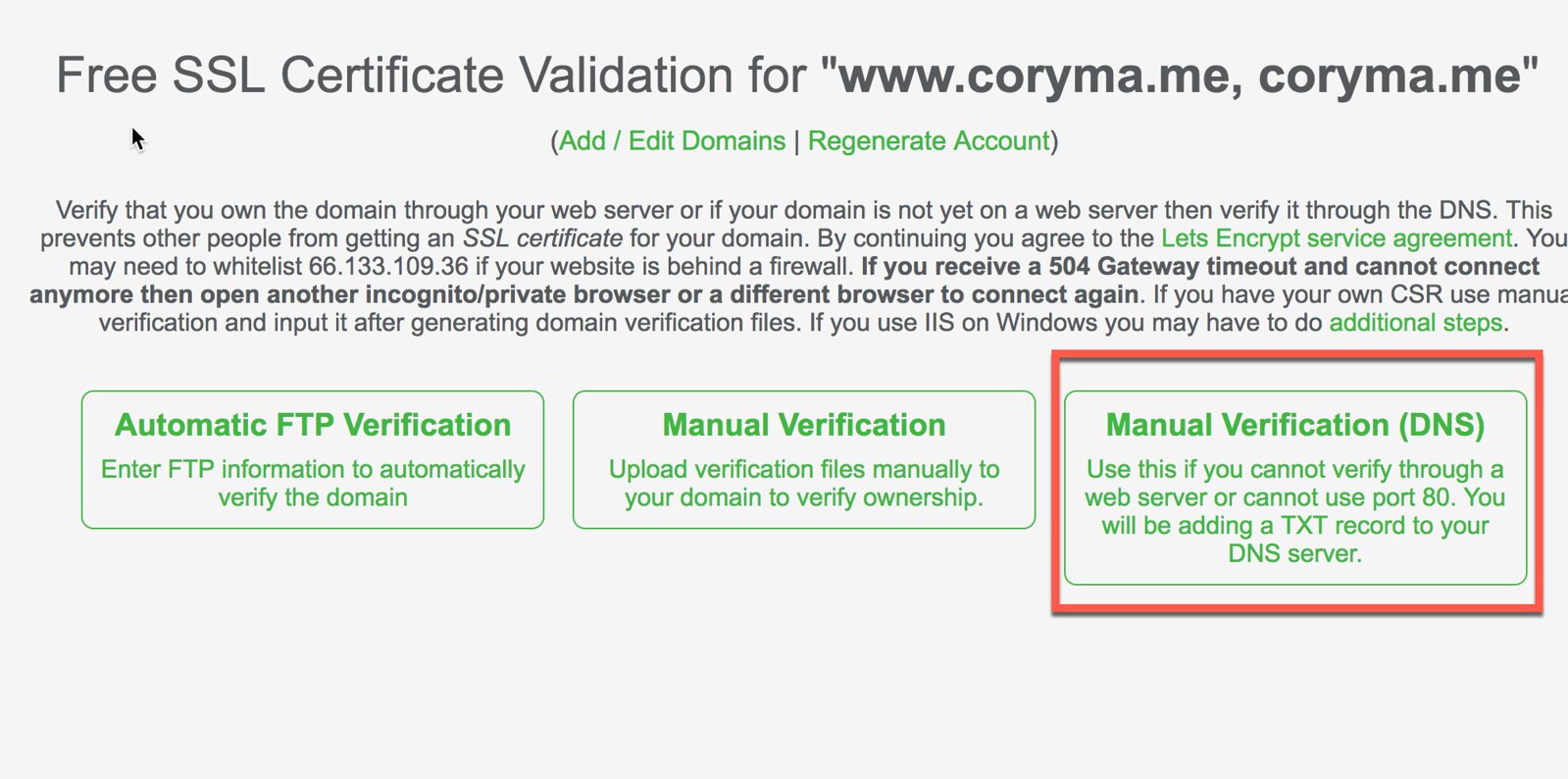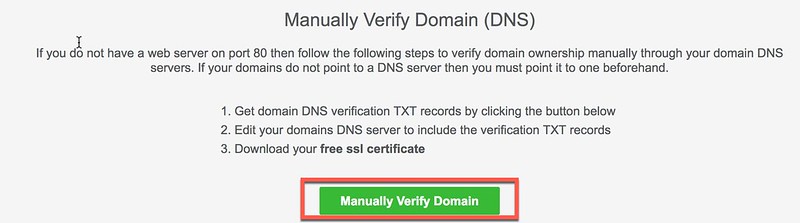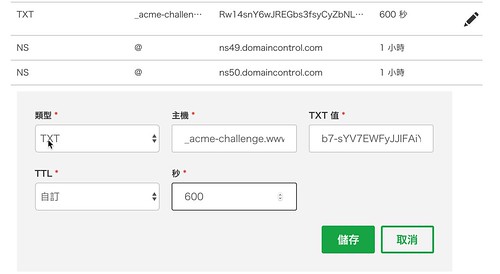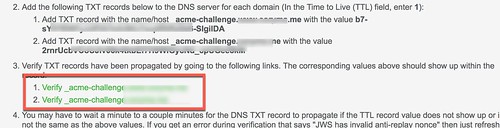10分鐘完成你的第一支 Watson Workspace bot
IBM Watson Workspace 是一個類似 Slack or Microsoft Team 的「團隊溝通平台」+「即時通訊軟體」。它的底層稱為 Watson Works Services,已經內建IBM Watson NLU (Natural Language Understanding 自然語言理解) 及 IBM Watson NLC (Natual Language Classfier 自然語言分類)。簡單來說,在 Watson Workspace 的每句對話的背後,到底這句話是一個命令動作 (ex: 你需要於星期五前完成這個專案),或是是個問句 (ex: 你知道哪裡可以找到簡報檔嗎?),或是這句話裡面有談到關於地域、食物、天氣、情緒、人名……..,Watson Workspace都已經會有這些資料可以直皆提供給開發 Watson Workspace bot 的 developer 。
本文說明如何使用 node.js 從 0 打造一個最簡單的 Watson Workspace bot,傳送訊息到 Watson Workspace 中。知道如何傳送訊息到 Watson Workspace 中之後,能應用範圍就會很廣了,例如可以建立一個客服的後台系統,把前台不管來自網站的 chat bot 或是 line chat bot 的訊息都拋轉給後台的客服人員,客服人員可以使用 Watson Workspace 處理從不同管道進來的訊息,決定在前台 chat bot 無法自動處理客戶訊息的時候,人工介入來幫客戶處理問題。
Step 1: 註冊或登入 Watson Workspace
若還沒有 Watson Workspace 帳號,可於註冊一個免費帳號來玩玩
接下來你可以下載 Desktop 版的 Watson Workspace 使用,也可以直接使用 Web 版的。
Step 2: 建立一個 Space
如果已經有Space了,可以跳過這個步驟。
進入 Watson Workspace 後,點選畫面中的 Spaces 旁的 + icon,建立一個 Space
Step 3: 建立一個 Watson Work Services App
進入 Watson Work Services App console
建立一個新的 App
為你的 Bot 取個名字,為避免跟別人的Bot名字重複,建議在 App Name 最後加入你的名字的縮寫之類的
建立好之後,把 App ID 及 App secret 記下來(很重要,因為App secret 只會出現一次)
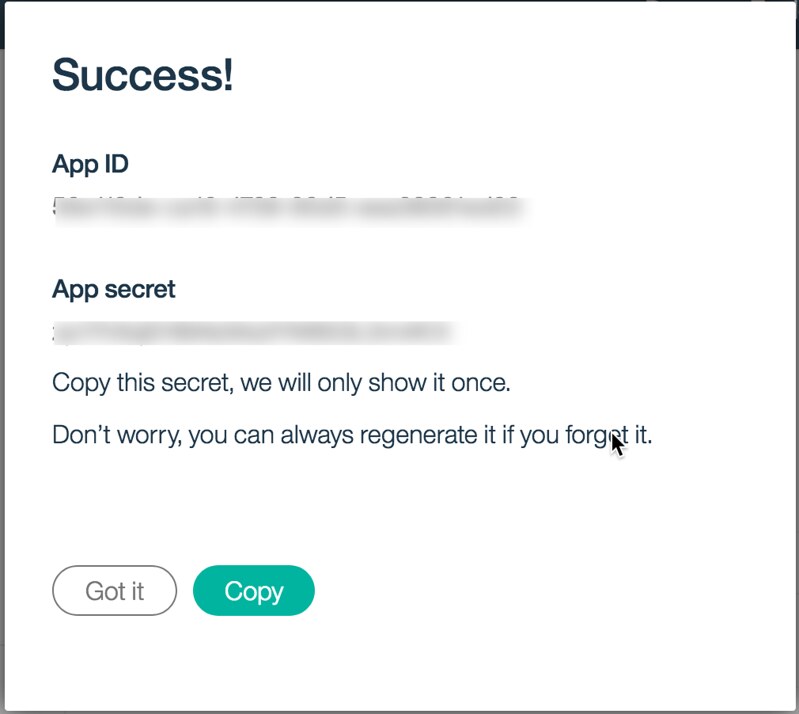
Step 4: 將 App 加入 Space 中
到 Space Settings 中 把 Step 2 中建立的 App 加入你的 Space
Step 5: 複製 Space ID
回到 Space Settings 中,選擇 Audio & Video,將畫面中 Meeting Link 的 URL,meeting/ 之後的那段編碼 copy 下來,這個就是每個 Space 的 unique ID,將它記錄起來
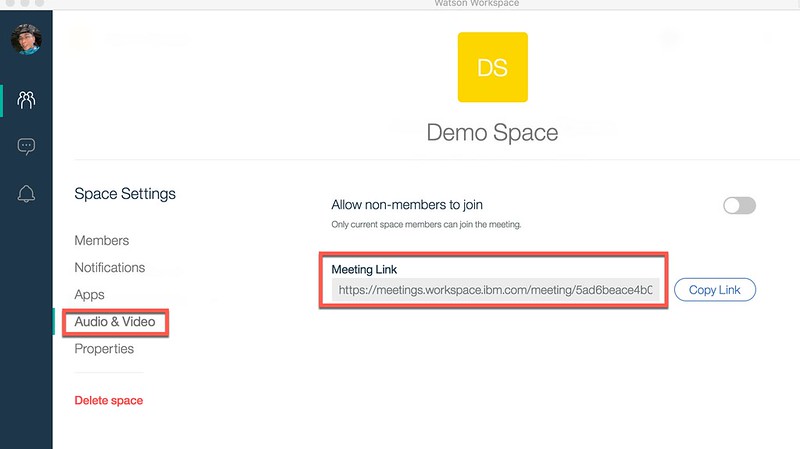
Step 6: 建立 nodejs project
建立一個新的Folder
mkdir wws-bot-nodejs
cd wws-bot-nodejs初始化 nodejs project
npm inits
這邊我是使用 watsonworkspace-sdk,這不是官方的 sdk,但是因為 Watson Works Services 的 API 呼叫大多數是透過GraphQL,這個非官方的 sdk 把呼叫 GrapQL 這段都封裝起來了,所以使用上會簡單非常的多,程式也會簡潔易懂多
watsonworkspace-sdk 除了能傳送訊息之外,也可以處理接收到的訊息,詳細可以參考 watsonworkspace-sdk
安裝 watsonworkspace-sdk
npm install watsonworkspace-sdk —save建立 index.js
source code 如下
const wwsdk = require('watsonworkspace-sdk')
const ww = new wwsdk("<Step 2中的 APP ID>","<Step 2中的 APP secret>")
const msg = "Hello World!!"
ww.authenticate()
.then(token =>; {
ww.sendMessage('<Step 5中的 Space ID>', msg)
})Step 7: 測試
執行
node .回到 Watson Workspace,可以看到訊息已經傳送到 Space 中了。 第一支 Watson Workspace bot 完成!