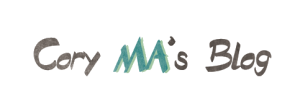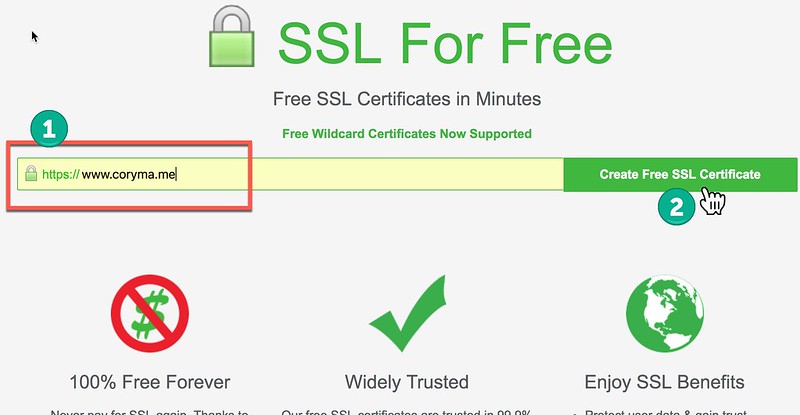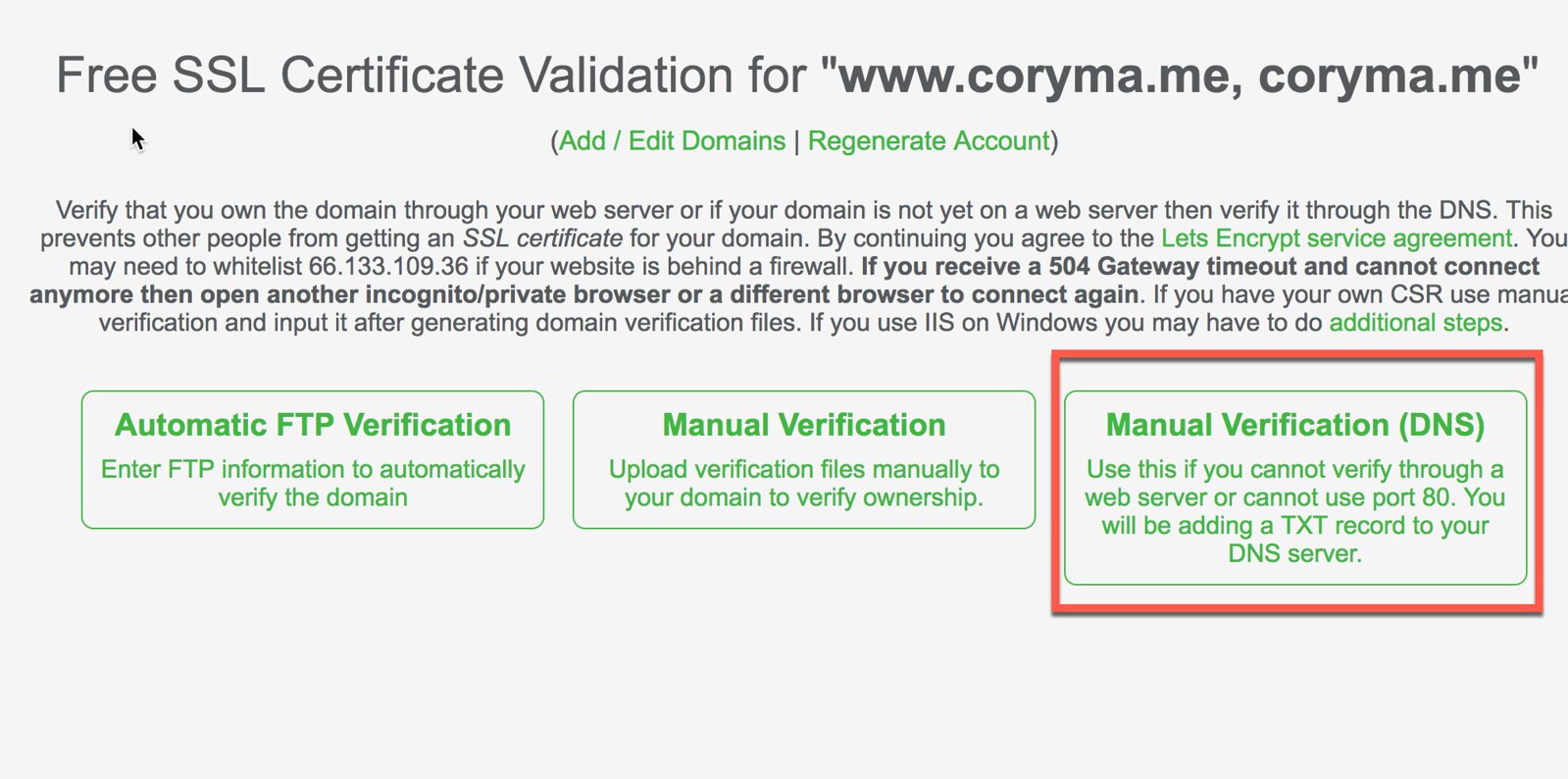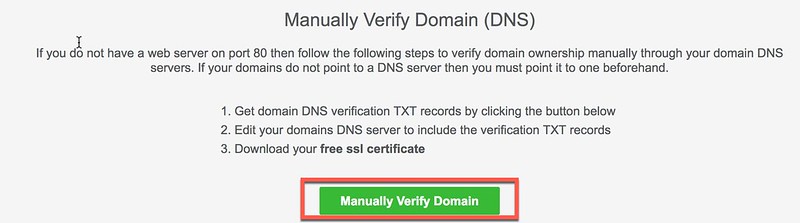如何申請免費SSL憑證讓NGINX 加入 HTTPS 支援
/在: IT /通過: Cory MaSSL for Free 可以申請 免費SSL憑證 ,唯一缺點就是效期只有90 天,所以每90天要回到網站上重新 renew。不過效期快到之前,會有郵件通知就是了。
Step 1: Create Free SSL Certificate 建立 免費SSL憑證
首先先到 https://www.sslforfree.com/,輸入你要申請 免費SSL憑證 的網址,再按下 Create Free SSL Certificate
Step 2: 確認 Domain 擁有權
接下來的選澤 Manual Verification 透過 DNS 手動確認你擁有這個 Domain
Step 3:Update DNS Records
接下來畫面會顯示 Update DNS Records,在Update DNS Records步驟2中,會顯示類似下面的說明
2. Add the following TXT records below to the DNS server for each domain (In the Time to Live (TTL) field, enter 1):
1. Add TXT record with the name/host _acme-challenge.www.xxxxx.me with the value b7-sYV7EWFyJxxxxxxKc7wq3RtRaGz6-SIgilDA
2. Add TXT record with the name/host _acme-challenge.yourdomain.com with the value 2rnrUcbVCoUJxxxxxIGycNd_cpUGee8kM
_acme-challenge.www.yourdomain.com 是到時候要加到DNS TXT record中的 name/host值 b7-sYV7EWFyJxxxxxxKc7wq3RtRaGz6-SIgilDA 是 TXT record 的 value 值
Step 4: 於DNS中加入TXT records
這邊以 GoDaddy 為例,在GoDaddy DNS管理工具裡面,按”加入“新建一筆 DNS record
類型選擇 TXT 主機欄位內填入 Step 3 中 TXT name/host 值 (只要填 Domain 前的值,例如 _acme-challenge.www),TXT 值 填入Step 3 中 TXT value值,TTL 選擇自訂,秒數選擇 600
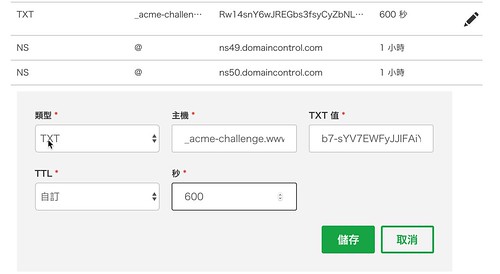
然後按下”儲存“(如果畫面上有出現任何錯誤,可以不用管它)
再重複一次 Step4,把 Step 3中的第二筆 TXT record 也加到 DNS 中
Step 5:驗證TXT record
回到 SSLforFree 網站,大概等個幾分鐘後,點選 Verify _acme-challenge.www.yourdomain.com 連結,驗證TXT record
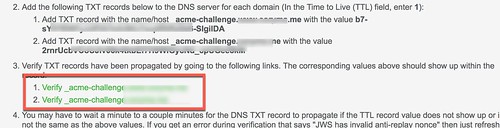
這邊要注意的是,設定文件裡面建議TTL是設定為 1 秒,但GoDaddy DNS的TTL最低只能設定 600 秒,所以設定完之後,可能不能馬上進行驗證,要等個幾分鐘再進行驗證
畫面應該會出現如下(若有 Warning 可以不要理它)
TXT Record(s) Found. Make sure the value matches the value specified by the instruction for with the domain hostname:
Step 6: 建立 SSL Certificate 檔
點選 Download SSL Certificate
在本機上新建一個檔案命名為 <yourdomain.com>.crt (ex: coryma.com.crt),將畫面上 Certificate: 內的值複製貼上到 <yourdomain.com>.crt
在本機上新建一個檔案命名為 <yourdomain.com>.key (ex: coryma.com.key),將畫面上 Private Key: 內的值複製貼上到 <yourdomain.com>.key
在本機上新建一個檔案命名為 <yourdomain.com>.crt (ex: coryma.com.ca-bundle),將畫面上CA Bundle 內的值複製貼上到 <yourdomain.com>.ca-bundle
Step 7:建立 Intermediate/chain certificate
用任一種文字編輯器把 Step 6 中的 <yourdomain.com>.crt 及 <yourdomain.com>.ca-bundle 合併為 <yourdomain.com>_chain.crt
或是在 Mac or Linux 中可以直接使用以下指令
cat <yourdomain.com>.crt <yourdomain.com>.ca-bundle >> <yourdomain.com>_chain.crt Step 8:將 <yourdomain.com>_chain.crt 及 <yourdomain.com>.key 放置到 nginx server 上
例:
放置於 nginx server 上
/etc/ssl/certs/<yourdomain.com>_chain.crt
/etc/ssl/private/<yourdomain.com>.key
Step 7: 於 nginx server 上建立 ssl.conf
於 /etc/nginx/conf.d 建立 ssl.conf
server {
listen 443 ;
server_name <your domain>;
ssl_certificate /etc/ssl/certs/<yourdomain.com>_chain.crt ;
ssl_certificate_key /etc/ssl/private/<yourdomain.com>.key ;
}Step 8: 重啟 nginx server
註冊免費的Box雲端硬碟帳號 10GB 空間
/在: IT /通過: Cory Ma講到雲端儲存空間,一般人比較常聽過的應該是例如:Dropbox、GoogleDrive、OneDrive、百度雲,應該比較少聽過box這家公司。因為box並不是聚焦在一般的使用者,box比較多的客戶是企業用戶。Fortune 500強裡面,64%都是他的客戶。這篇就先談談如何 註冊免費box帳號 。

box免費版及box企業版的比較
| 功能 | 免費帳號 | 企業帳號 |
|
檔案上傳限制
|
250MB
|
15GB (default 5GB)
|
|
儲存空間
|
10GB
|
無上限
|
|
針對分享連結設定密碼限制
|
支援 |
支援
|
|
後台管理
|
無
|
支援
|
|
存取紀錄
|
無
|
提供完整的下載及預覽記錄
|
|
文件權限控管
|
七層 |
七層
|
|
版本紀錄
|
無
|
100個版本
|
註冊免費box帳號
若需要測試企業版的功能,註冊企業版的免費試用帳號可以到這個網站填一下公司資料,然後就會有專人跟你聯絡
若是只是要註冊個人要測試使用的box免費帳號,可以先到box網站.,點選右上角的 註冊 (Sign Up)
選擇 Individual Plan 然後在點擊 Sign Up (如下圖)

填寫註冊資訊後,點擊提交
檢查郵件信箱裡面,有沒有一封來自 noreply@box.com 的信件.
如果等待超過五分鐘以上,沒收到信,可能要看看是不是被誤判成垃圾郵件了.
直接點選該封信裡面的驗證電子郵件
輸入帳號及密碼,點登入
直接點選畫面最下方的略過此程序直接前往 Box
這樣免費的box帳號就可以開始使用了